Como Calcular Horas Trabalhadas no Excel: Guia Completo e Otimizado
calculadora de horas trabalhadas no Excel é uma habilidade essencial para profissionais de diferentes áreas. O Excel permite registrar horários de entrada e saída, gerenciar turnos noturnos e até calcular horas extras de forma eficiente. Este guia apresenta um passo a passo completo e fácil para otimizar a gestão do tempo no Excel.

Por Que Calcular Horas no Excel é Importante?
O cálculo de horas trabalhadas no Excel ajuda a monitorar a produtividade, evitar erros em folhas de pagamento e gerenciar turnos com mais precisão. Além disso, o Excel é uma ferramenta versátil e acessível, tornando-se ideal para pequenas e grandes empresas.
Como Configurar a Planilha no Excel?
Inserção de Dados de Tempo
- Crie colunas para “Horário de Entrada” e “Horário de Saída”.
- Insira os horários no formato adequado (por exemplo, 14:00 para 2:00 PM).
- Certifique-se de que as células estão formatadas como “Hora”.
Cálculo das Horas Trabalhadas
- Use a fórmula =B2-A2 para calcular a diferença entre o horário de saída (B2) e o horário de entrada (A2).
- O Excel exibirá o total de horas trabalhadas para cada linha.
Formatando os Resultados para Maior Clareza
- Exibição em Horas e Minutos:
Selecione as células com os resultados, clique com o botão direito e escolha “Formatar Células”. Na aba “Número”, selecione “Personalizado” e insira [h]:mm no campo “Tipo”. Isso garante que o Excel mostre o total de horas corretamente.
Como Lidar com Turnos Noturnos?
Turnos Que Atravessam a Meia-Noite
- Use a fórmula =MOD(B2-A2,1) para ajustar o cálculo de horas trabalhadas.
Essa fórmula considera a virada do dia, evitando erros comuns em turnos noturnos.
Incluindo Pausas no Cálculo
- Descontando Pausas:
Adicione uma coluna para o total de horas de pausa (C2).
Atualize a fórmula para:
=B2-A2-C2, onde C2 representa a duração das pausas.
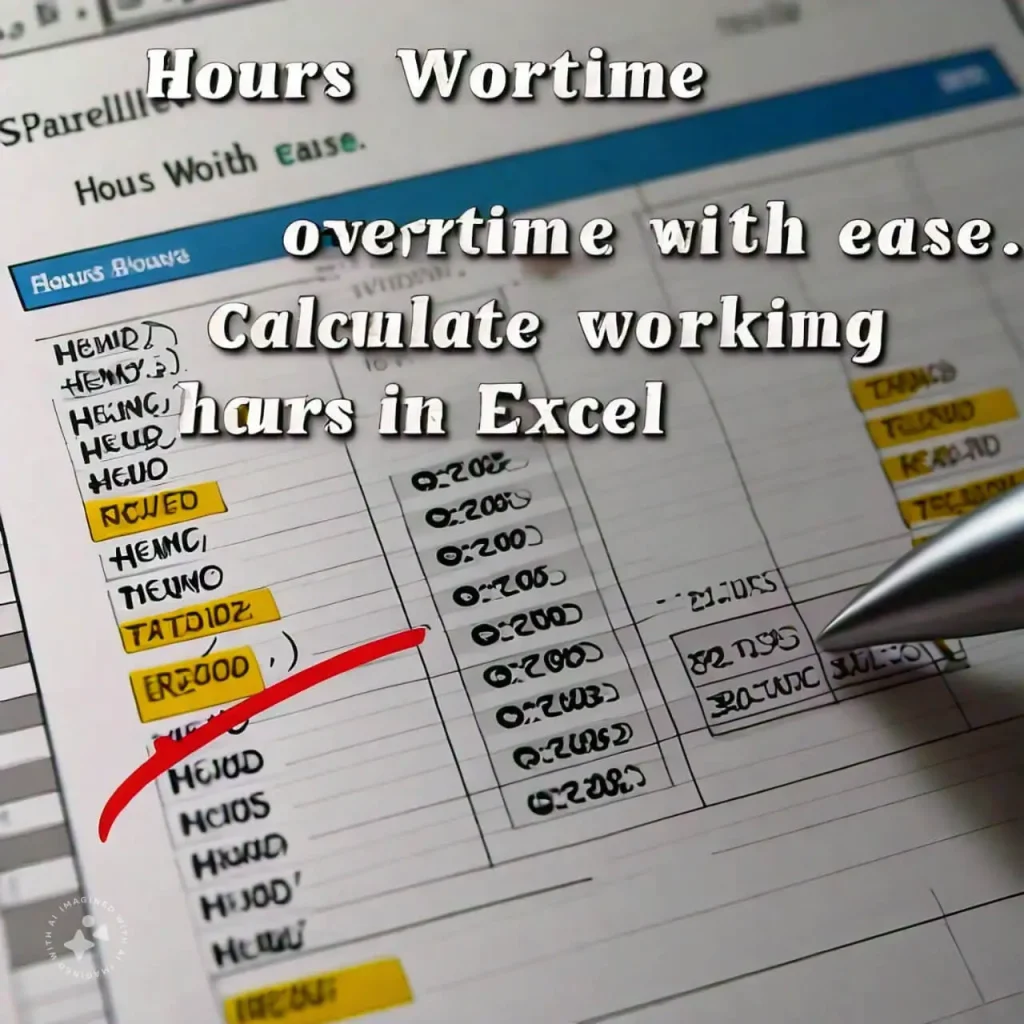
Somando Horas Semanais ou Mensais
Para calcular o total de horas em um período específico:
- Use a fórmula =SOMA(C2:C10) para somar as horas no intervalo desejado.
- Caso precise somar horas por critérios específicos, como projetos, utilize =SOMASE(C2:C10,”Projeto X”,D2:D10).
Calculando Horas Extras no Excel
- Identificação de Horas Extras:
Para calcular as horas que excedem a jornada padrão de 8 horas, aplique a fórmula:
=MÁXIMO(0,D2-8), onde D2 é o total de horas trabalhadas no dia.

Dicas para Garantir Precisão nos Cálculos
- Consistência no Formato:
Certifique-se de que todos os horários sigam o mesmo padrão, como [h]:mm. - Revisão Regular:
Cheque as fórmulas regularmente para garantir cálculos corretos. - Proteção de Fórmulas:
Proteja as células com fórmulas contra alterações acidentais. Vá em Revisão > Proteger Planilha e defina uma senha.
Recursos de Uma Calculadora de Horas no Excel
| Recurso | Descrição |
|---|---|
| Cálculo Automático de Horas | Diferença entre horários de entrada e saída. |
| Gestão de Turnos Noturnos | Fórmulas que consideram mudanças de dia. |
| Deduções de Pausas | Subtração de intervalos do total de horas trabalhadas. |
| Cálculo de Horas Extras | Identificação de horas adicionais automaticamente. |
| Flexibilidade de Formatos | Personalização para exibir horas em diferentes formatos, como [h]:mm:ss. |
| Somatório Periódico | Totais diários, semanais ou mensais em poucos cliques. |
Perguntas Frequentes
Calcular horas trabalhadas no Excel é simples e pode ser adaptado a diversas necessidades. Com as fórmulas e técnicas apresentadas, você poderá monitorar o tempo de trabalho de forma eficiente e precisa. Siga este guia para aproveitar ao máximo o Excel, aumentando sua produtividade e evitando erros.
